Produire un diaporama qui fait rêver avec Iphoto
Il s’agit aujourd’hui d’un article concernant les utilisateurs de Mac. Je vais vous donner ici un petit tutoriel pour gérer votre bibliothèque de photos et générer et partager sur Youtube un diaporama de qualité avec le logiciel Iphoto.
Quels sont les problèmes qui se posent ?
- Mon diaporama doit rester court pour être agréable à regarder.
- J’ai trop de photos en double ( les fameuses 10 photos du même paysage que vous avez prises).
- Je veux générer un diaporama avec uniquement les meilleures photos de mon évènement.
- Je veux garder mes photos en double pour mes archives personnelles.
- Comment partager facilement mon diaporama à tous mes amis
Effectivement, vous souhaitez éviter d’assomer votre public par des longueurs dû à des photos répétitives. Pour améliorer la qualité et captiver votre publique, vous devez limiter le nombre de photos. Il n’y a pas de règle mais je dirais que 100 photos (1 photo toute les 3 secondes pour un temps total de 5 minutes) semble correcte.
Masquez les photos non désirées dans Iphoto
Exemple :
J’ai pris 5 photos de la patinoire sous tous les angles, je veux les garder pour archive (au cas ou) mais je ne souhaite pas les présenter dans le diaporama que je ferais voir à tout le monde. Pour ce diaporama, je veux montrer LA meilleure photo de la patinoire.
Comment faire cela dans Iphoto ? C’est très simple, il faut utiliser la fonction de masquage. Masquez les photos non désiré dans l’évènement. (Click droit sur une image ou une selection d’image & Masquer – c’est la croix jaune).
Dans le menu Présentation (Barre de menu en haut) vous pouvez décider d’afficher ou non les photos masquée en sélectionnant « Photos masquées ». Les photos masquées ne seront donc pas prise en compte par le diaporama.
Réglage de votre diaporama
À cette étape vous allez générer un diaporama avec les réglages de votre choix. Choisissez le style, la musique et les réglages de défilement. Par défaut 1 photo toutes les 3 secondes est un bon réglages. (mais vous pouvez tester d’autres réglages). Pour la musique, Apple propose des musique libre de droit , mais vous pouvez aussi choisir une musique de votre librarie Itunes. Attention cependant Youtube est capable de bloquer une vidéo à cause du droit d’auteur.
Exportez votre diaporama au format video
Il est effectivement possible d’exporter le diaporama en cours au format video. Pour se faire, une fois les réglages de votre diaporama fini (étape ci-dessus), allez dans le menu Fichier (Barre de menu en haut) puis Exporter. Cliquez sur l’onglet Diaporama puis choisissez la qualité de la vidéo que vous désirez. Pour ma part j’utilise le format « grand », car la plupart du temps je vais faire voir cette video sur mon laptop ou l’envoyer sur Youtube. Avec ce format la qualité reste très bonne.
Envoyer votre video sur Youtube
Une fois votre diaporama exporté en video, il est pas mal pratique d’envoyer la video sur Youtube (ou autre gestionnaire de video en ligne, Vimeo, Dailymotion). Pourquoi? Pour partager facilement votre diaporama en envoyant juste un lien menant vers Youtube à vos amis / famille.
Pour se faire, ouvrez votre diaporama au format video avec Quicktime Player. Aller dans le menu fichier (Barre de menu en haut) puis Partagez, choisissez Youtube (ou autre si désiré, mais cet article traîte de Youtube). Si c’est la première fois que vous utilisez cet fonctionnalité, il vous faudra renseigner votre compte Youtube (ou compte Google).
Si vous n’en avez pas, créez en un en allant ici.
Choisissez la catégorie de votre video, donnez un titre, entrez une description, choisissez des mots-clés (Balises). Laissez la case « Rendre cette vidéo personnelle » cochée. La vidéo va être envoyer sur Youtube et vous pouvez suivre la progression avec cette fenêtre :
Gérer les permissions de la vidéo sur Youtube
Sur Youtube, allez dans votre compte puis « Gestionnaire de vidéos ». Cliquez sur « Modifier » près de la vidéo que vous avez créé à l’étape précédente puis sélectionnez « Infos et paramètres ». Une nouvelle page apparaît permettant de régler les droits de la vidéo à droite de la page. Sélectionnez : Non répertorié. La vidéo sera alors accessible aux gens à qui vous donnez le lien mais ne sera pas trouvable dans le moteur de recherche Youtube.
Le résultat en video
Voici donc le résultat de la video de mon diaporama sous Youtube. Pour l’exercice, j’ai pris quelques photos de ma vie quotidienne à Montréal. Photos pour la plupart prise avec mon Iphone.
[youtube]http://youtu.be/xvQ5vdhCCDw[/youtube]
Conclusion du tutoriel
J’espère que ce tutoriel vous sera utile! Si vous avez des questions, n’hésitez pas à les poser dans les commentaires ci-dessous. Aussi, si vous voyez comment améliorer le processus, n’hésitez pas à en faire part. Pour finir je dirais que ce tutoriel demande à bonne concentration environ 30 min. Si vous souhaitez partager vos diaporamas, n’hésitez pas.
Bonne création!

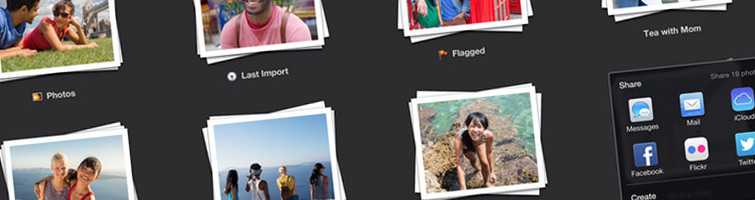
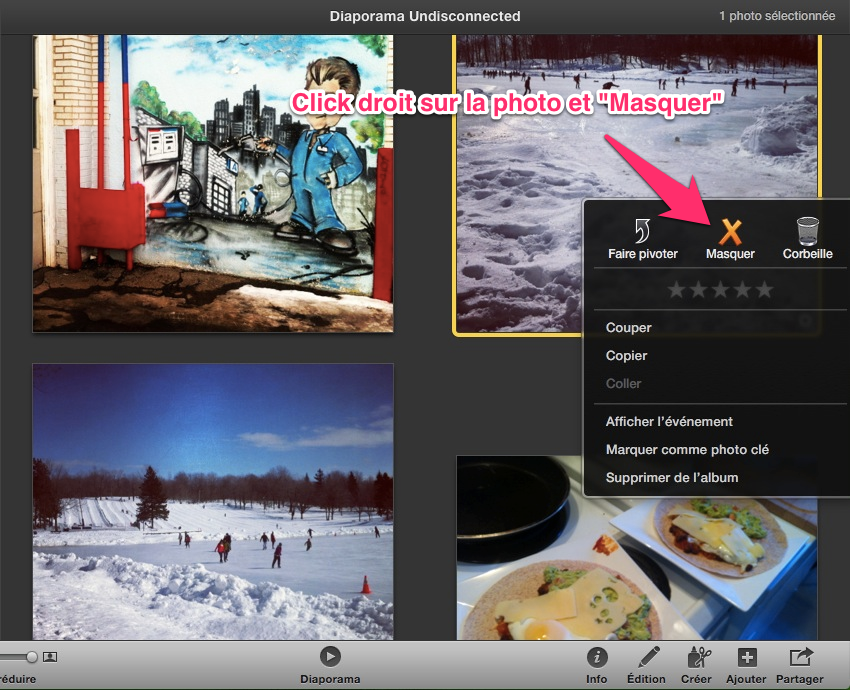
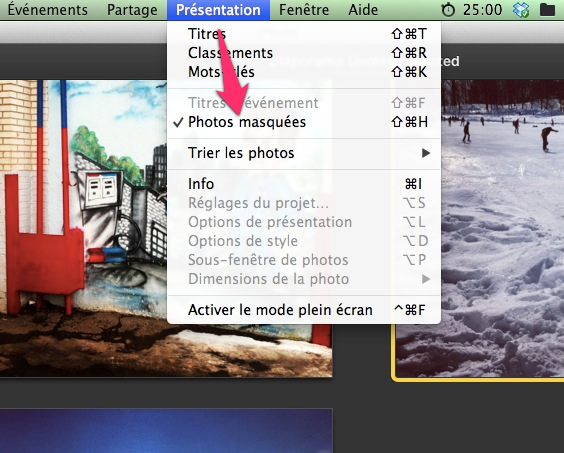
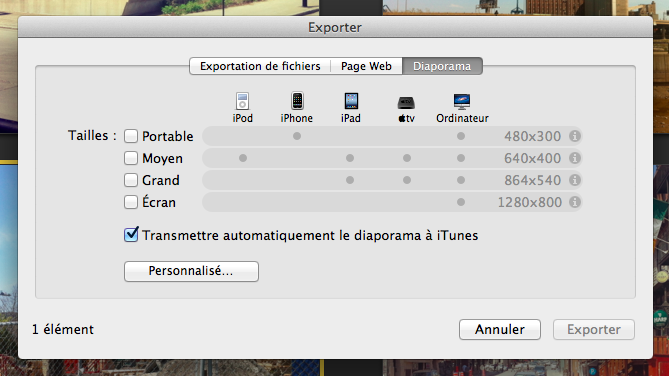
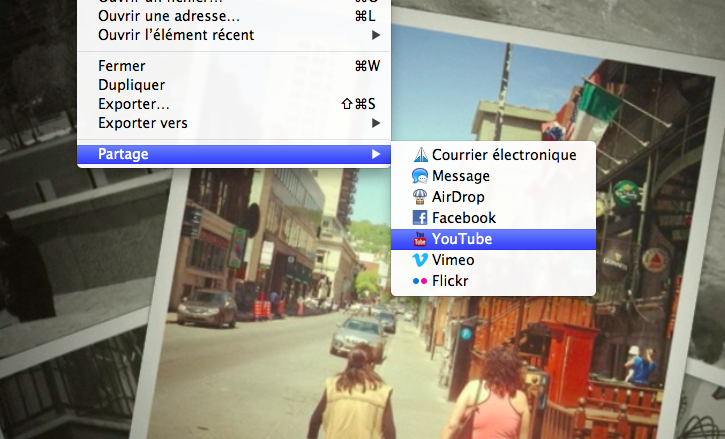
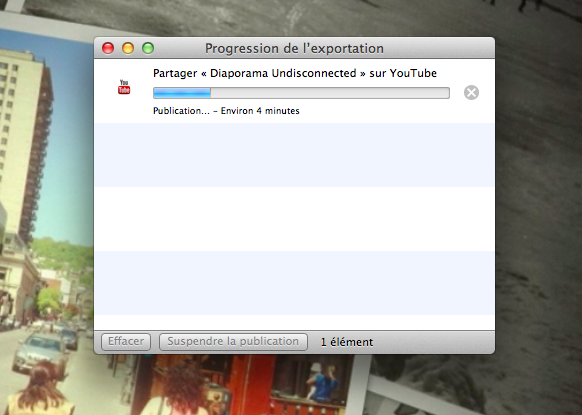
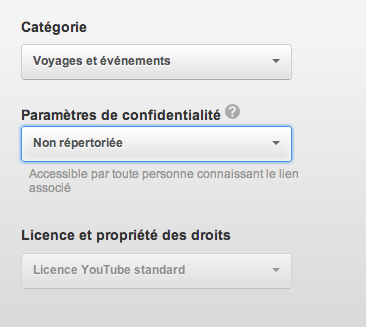

6 Commentaires
Chantal Véchambre
A propos12 ans agoBonjour ou bonsoir, Je sais que ce post est un peu ancien (quoique) je m’essaye quand même ! Vraiment ce tutoriel est génial et m’a beaucoup aidée pour ma première vidéo (en fait un diaporama depuis iPhoto)... J’ai qu’un seul problème : le rendu des photos en grand écran est pas terrible, alors que la résolution des photos est plutôt large...En petit visionnement c’est parfait... Est ce que cela signifie que les photos n’ont pas assez de temps (3 s) pour s’exposer ?? Ou alors c’est le contraire ??? Ma video de 3 minutes fait 93 Mo et a demandé 2 heures pour se transférer sur YouTube. Et auquel cas il faudrait que je retaille mes photos sur IPhoto, ce que je ne sais pas faire bien sûr !!!!! Un gros gros merci de toutes façons ! Je vais vous suivre maintenant !!
RépondreImatt
A propos12 ans agoSalut Chantal, Merci pour tes bons mots :) ça fait plaisir ! Pour ce qui est d'avoir une meilleure qualité, tu pourrais surement exporter ton diaporama avec le format de la plus haute qualité (Écran) dans Iphoto et relancer la vidéo sur Youtube. Comme la vidéo sera plus lourde, ça prendra plus de temps, mais tu devrais ensuite avoir une meilleure qualité sur Youtube. Je n'ai jamais testé donc si tu essayes, n'hésite pas à venir nous donner le résultat ! Merci et @+
RépondreChantal Véchambre
A propos12 ans agoOui j’ai effectivement ré-enregistré en "grand" écran et là c’est parfait ! Très fière de moi (!!!!) je me suis donc lancée dans un deuxième photo-montage... Et là, paf !! YouTube me bloque pour droits d’auteur :(( Moi qui pensais que les musiques de iPhoto étaient libres de droit... Que nenni... Donc On the road again !!! Mais merci pour tes conseils, ton site est précieux !
RépondreImatt
A propos12 ans agoExcellent, merci Chantal pour ton feedback ! @ bientôt pour peut-être d'autres tutoriels !
Répondreronan
A propos11 ans agobonjour , un grand merci pour tes explications ,une question ,est ce que tu penses possible de faire mon diaporama avec des photos TIFF en 16bit ... et en faire un diaporama de bonne qualité sur youtube en passant bien sur par iphoto pour la réalisation ... une autre question ,je met de la musique sur mon diaporama ,d un artiste qui ma autorisé a le faire ,connais tu la démarche a suivre pour éviter que you tube me bloque le diaporama en disant que je n ai pas le droit de diffusion ??? amicalement ronan
RépondreImatt
A propos11 ans agoSalut Ronan, Merci :) Pour ce qui est du format TIFF en 16 bit, j'imagine que ça doit marcher. Le mieux serait que tu fasse un test (diaporama - export - envoie sur youtube) avec 4 ou 5 photos. Ensuite pour les droits d'auteur sur Youtube, je ne sais pas trop mais voilà un lien qui devrait répondre à ta question je l'espère : http://www.youtube.com/yt/copyright/copyright-complaint.html @+ n'hésite pas à poster le résultat ici :)
Répondre